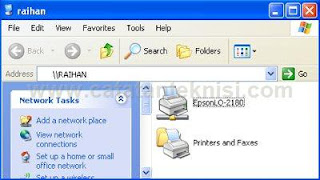Pada 08 Jul 2009, di Seri Tutorial, oleh Cecep Mahbub
Mempelajari cara menggunakan dig (DNS
lookup utility) melalui contoh. Dengan memahami cara menggunakan dig,
Anda bisa melakukan proses troubleshooting DNS dengan lebih mudah.
Di Ubuntu atau Debian, dig adalah bagian dari paket dnsutils. Sedangkan di CentOS, dig adalah bagian dari paket bind-utils. Jadi pastikan paket tersebut terinstal di sistem operasi Anda.
Untuk Ubuntu cara menginstalnya mudah,
sudo apt-get install dnsutils
Menggunakan dig untuk lookup A, CNAME, NS, MX record
A, CNAME, NS dan MX adalah record-record yang umum dan sering kita gunakan untuk keperluan sehari-hari. Seperti yang sudah dibahas dalam tulisan sebelumnya, tapi sekarang kita akan lebih mengeksplore lagi tentang dig dan cara menggunakannya.Bagaimana cara mengetahui IP address dari suatu hostname?
Misal, kita ingin mengetahui IP address hostname ns1.google.com. Maka perintahnya adalahdig ns1.google.com

Dari gambar di atas, kita bisa lihat IP address untuk ns1.google.com adalah 216.239.32.10 (lihat yang di beri warna merah).
Bagaimana dengan hostname yang ditulis dalam CNAME? Ya sama saja cara query nya, pada prinsipnya kita tidak tahu sebuah hostname itu CNAME atau bukan. Kita tahu, setelah kita query.
Misal, kita ingin mengetahui IP address dari mail.google.com, caranya
dig mail.google.com

Dari gambar di atas, kita bisa lihat kalau mail.google.com adalah alias dari hostname googlemail.l.google.com, dan googlemail.l.google.com memiliki IP address 216.239.61.83 (lihat yang diberi warna merah).
Bagaimana cara mengetahui DNS server yang mengelola sebuah domain?
Misal, kita ingin mengetahui DNS server yang melayani domain gmail.com.dig google.com ns

Terlihat dari hasil query di atas, google.com dilayani oleh empat name server, yaitu ns1, ns2, ns3 dan ns4.google.com.
Bagaimana cara mengetahui email server yang melayani sebuah domain?
Misal, kita ingin mengetahui email server yang melayani domain gmail.com.dig gmail.com mx

Khusus untuk MX record, ada satu kolom yang perlu Anda cermati, yaitu kolom priority (prioritas). Seperti yang saya beri warna hijau, disana ada angka 5, 10, 20, 30 dan 40 yang menyatakan tingkat prioritas. Semakin kecil angka, maka prioritasnya semakin tinggi.
Jadi bisa disimpulkan MX utama untuk gmail.com adalah gmail-smtp-in.l.google.com.
Menggunakan dig utk lookup PTR record
PTR record adalah kebalikan dari A record. Jika A record adalah mapping hostname ke IP address, maka PTR record adalah mapping dari IP address ke hostname.Perlu dicatat, A record dan PTR record tidak harus sama. Tapi sebaiknya diusahakan untuk sama. Terutama untuk mailserver, salah satu deteksi tingkat kepercayaan terhadap sebuah mailserver adalah dengan membandingkan A record dan PTR record utk hostname/IP email server. Jika sama, maka tingkat kepercayaannya juga lebih tinggi.
Mari kita belajar langsung ke contoh. Misal kita ingin mengetahui hostname untuk ip 216.239.32.10.
dig -x 216.239.32.10

Dari hasil query di atas, bisa dilihat kalau IP 216.239.32.10 itu memiliki PTR record ns1.google.com.
Menggunakan dig untuk mengetahui SOA record
Apa yang bisa kita lihat dari SOA record? primari server, kontak dan serial dari zona tersebut. Dengan data-data itu kita bisa bandingkan apakah sebuah zona sudah terpropagasi ke DNS server yang kita query.dig google.com soa

Dari gambar di atas, bisa kita lihat primary servernya adalah ns1.google.com dan alamat kontak emailnya adalah dns-admin@google.com, lalu nomor seri utk zona yang aktif adalah 2009070600.
Menggunakan dig untuk lookup TXT, SRV record
TXT dan SRV record memang termasuk record yang jarang digunakan. Dan biasanya digunakan untuk keperluan khusus/tertentu saja. Disini saya hanya ingin memperkenalkannya saja.
Contoh di atas adalah untuk melihat SPF record untuk sebuah domain. Mudah-mudahan dilain waktu saya bisa menjelaskan tentang SPF record ini.

Contoh di atas adalah untuk mengetahui alamat XMPP server utk domain google.com. Konfigurasi ini biasanya ada saat Anda membuat Jabber/XMPP server.