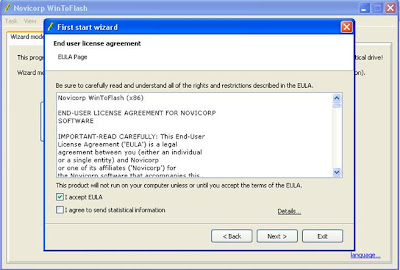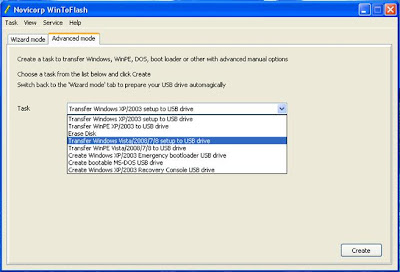This is default featured slide 1 title
Go to Blogger edit html and find these sentences.Now replace these sentences with your own descriptions.
This is default featured slide 2 title
Go to Blogger edit html and find these sentences.Now replace these sentences with your own descriptions.
This is default featured slide 3 title
Go to Blogger edit html and find these sentences.Now replace these sentences with your own descriptions.
This is default featured slide 4 title
Go to Blogger edit html and find these sentences.Now replace these sentences with your own descriptions.
This is default featured slide 5 title
Go to Blogger edit html and find these sentences.Now replace these sentences with your own descriptions.
Kamis, 05 Desember 2013
22.49
No comments
Cara Mempercepat Koneksi Internet
ini saya akan berbagi tutorial ini untuk mempercepat koneksi internet di Windows XP dan Windows Vista, 7 dan 8. Pertama-tama kita perlu tahu bahwa semua Windows memiliki sistem yang mencadangkan sebagian Koneksi bandwidth internet AndaSekarang apa yang akan kita lakukan adalah bebas bandwidth cadangan sehingga juga dapat digunakan untuk browsing dan download dan Mempercepat Koneksi Internet dalam Windows. Jadi Berikut langkah-langkahnya.
Berikut adalah beberapa cara untuk Mempercepat Koneksi Internet Pada setiap Windows:
1.Go ke desktop-> My computer - (klik kanan pada) -> properties->
Pergi ke HARDWARE tab-> Device Manager->
Sekarang anda akan melihat jendela Device manager
Lalu pergi ke Port-> Communication Port ( klik dua kali untuk membukanya )
Setelah terbuka anda dapat melihat Komunikasi properti Port.
Selanjutnya kita haru membuka Port Setting - dan sekarang tingkatkan "Bits per second" untuk 128000 dan "" Flow control " rubah menjadi Hardware ..
2. Ketik coding ini di notepad dan simpan sebagai. Reg dan kemudian jalankan file ini .... ini akan meningkatkan kecepatan internet anda ketika surfing dan mempercepat kecepatan download .....
REGEDIT4
[HKEY_LOCAL_ MACHINE\SYSTEM\ CurrentContro
lSet\Servic es\Tcpip\Parameters ]
“SackOpts”=dword: 00000001
“TcpWindowSize” =dword:0005ae4c
“Tcp1323Opts” =dword:00000003
“DefaultTTL” =dword:00000040
“EnablePMTUBHDetect “=dword:00000000
“EnablePMTUDiscover y”=dword: 00000001
“GlobalMaxTcpWindow Size”=dword: 0005ae4c
3. Jendela cadangan bandwith 20%,
untuk unreserve, ikuti langkah-langkah berikut:
a) Klik Start
b) Jalankan: "gpedit. msc "
c) pergi ke :> Local Computer Policy
----> Computer Configuration
----> Administrative Templates
----> Network-> QOS Packet Scheduler
----> Limit Reservable Bandwidth
d) Klik dua kali pada bandwidth Limit Reservable
e) Pilih Enable
f) Perubahan 20% menjadi 0%
g) Klik Apply
Jadi menerapkan trik ini untuk Mempercepat Koneksi Internet dalam Windows dan Enjoyyy!!
b) Jalankan: "gpedit. msc "
c) pergi ke :> Local Computer Policy
----> Computer Configuration
----> Administrative Templates
----> Network-> QOS Packet Scheduler
----> Limit Reservable Bandwidth
d) Klik dua kali pada bandwidth Limit Reservable
e) Pilih Enable
f) Perubahan 20% menjadi 0%
g) Klik Apply
Jadi menerapkan trik ini untuk Mempercepat Koneksi Internet dalam Windows dan Enjoyyy!!
Selasa, 01 Oktober 2013
19.58
No comments
Cara Menghubungkan VirtualBox dengan PC agar terkoneksi ke Internet
Cara Menghubungkan VirtualBox dengan PC agar terkoneksi ke Internet
- Langkah pertama tentunya Install dulu VirtualBox.nya dengan versi terbaru yang bisa kamu download disini.
- Kedua, buat OS virtual mesinya, misalnya disini saya pake Debian 6.
- Jangan lupa install OS.nya .
- Untuk senttingan di Windows.nya :
- Klik “Control Panel >> Network and Internet >> Network and Sharing Center >> Change Adapter Setting”, akan keluar tampilan daftar network adapter di PC.
- Selanjutnya, tekan dan tahan tombol “CTRL” dan pilih Local Area Connection dan VirtualBox Host Only Network.
- Klik kanan dan pilih “Bridge Network”
- Dan jadilah “Network Bridge” baru.
- Setting pada virtualbox.nya,
Pilih Machine >> Setting >> Network >> ganti “NAT” dengan “Bridged adapter” >> OK.
- Langsung masuk ke root terminal, lalu setting IP.nya
Isi seperti ini :
Auto eth0
Iface eth0 inet static
Address 192.168.1.28 [sesuai keinginan]
Netmask 255.255.255.0
Gateway 192.168.1.1 [sesuai keinginan]
Simpan dan exit. [CTRL+X >> Y >> Enter
2. Edit file resolv.conf
#nano /etc/resolv.conf
Isi : nameserver 8.8.8.8 [IP public google]
3. Lalu restart network.nnya
#/etc/init.d/networking restart
Coba ping ke google (8.8.8.8)
Seharusnya berhasil, jika belum bisa coba liat settingan IP di PC. Jika tidak bisa juga, mungkin anda kurang beruntung) .. hehe .. ^,^
Rabu, 17 Juli 2013
Rabu, 22 Mei 2013
TIPS CARA MEMPERCEPAT KONEKSI INTERNET
16.59
No comments
Internet adalah salah satu kebutuhan utama di era ini. Hampir setiap orang membutuhkan akses internet untuk melakukan rutinitas mereka sehari-hari. Tidak hanya untuk mencari hiburan, internet bahkan sudah berkembang menjadi sarana usaha yang sangat menjanjikan.
Kadang kala kita membutuhkan internet untuk berbagai keperluan, tetapi sayangnya disaat yang bersamaan jaringan sedang sibuk dan bahkan menyebabkan akses internetpun melemah. Tentu keadaan ini sudah menjadi hal yang biasa di Indonesia. Terus bagaimana mengatasinya?
Berikut adalah beberapa cara yang saya gunakan untuk mengatasi masalah akses internet yang melemah (lelet).
1. Optimasi pada LAN
Penggunaan internet tentu tidak selalu dari jaringan LAN. Tetapi bagi anda yang menggunakan jaringan LAN untuk berjelajah di dunia maya, tips ini tentu harus anda lakukan untuk mengoptimalkan koneksi internet anda!
Bagaimana cara meningkatkan koneksi internet pada LAN ?
- Pertama, masuk ke registry editor, klik run ketik regedit kemudian enter
- Kedua, masuk HKEY_LOCAL_MACHINE\Software\Microsoft\Windows\Curr entVersion\Explorer\RemoteComputer\NameSpace kemudian hapus key {D6277990-4C6A-11CF-8D87-00AA0060F5BF}
- Ketiga, save kemudian restart PC anda
2. Optimasi Bandwith di Windows
Untuk meningkatkan koneksi internet, tentu harus juga dilakukan pengaturan di windows. Langkah-langkah apa saja yang harus dilakukan ?
- Pertma, masuk ke "Local Group Policy Editor", klik "run" ketik "gpedit.msc" kemudian enter
- Kedua, klik "Computer Configuration" kemudian pilih "Administrative Templates". Pilih "Network" kemudian klik "QoS Packet scheduler". Ubah setting pada "Limit Reservable Bandwidth" menjadi Enable. Kemudian ubah Bandwidth Limitnya, dari 20 menjadi 0.
- Ketiga, Klik Apply kemudian OK. Keluar dari Local Group Policy Editor kemudian restart PC anda!
3. Optimasi DNS Cache
Untuk mengoptimalkan DNS Cache bisa dilakukan denagn memasukan kode berikut kedalam notepad.
[HKEY_LOCAL_MACHINESYSTEMCurrentControlSetServic es|DnscacheParameters]
“CacheHashTableBucketSize”=dword:00000001
“CacheHashTableSize”=dword:00000180
“MaxCacheEntryTtILimit”=dword:0000fa00
“MaxSOACacheEntryTtILimit”=dword:0000012d
“CacheHashTableBucketSize”=dword:00000001
“CacheHashTableSize”=dword:00000180
“MaxCacheEntryTtILimit”=dword:0000fa00
“MaxSOACacheEntryTtILimit”=dword:0000012d
Simpan notepad tersebut dengan nama dnscache.reg, file ini bisa anda letakan dimana saja. Kemudian dari my computer atau explorer cari file yang anda simpan tadi kemudian buka file tersebut (klik 2 kali). Klik yes untuk menginstal data tersebut ke registry PC anda.
4. Optimasi pada Browser dengan Fasterfox
Selain pengaturan di jaringan dan PC anda, untuk mempercepat koneksi internet juga diperlukan beberapa pengaturan di browser anda! Salah satu cara untuk emmpercepat kinerja browser Mozilla Firefox adalah dengan menggunakanFasterfox. Fasterfox adalah sebuah add on yang bisa dipasang pada browser Mozilla dengan tujuan untuk optimalkan network dan cache browser.
Untuk apa mengoptimalkan cache?
Secara harfiah cache berfungsi sebagai media penyimpanan data sementara (pencatat jejak) dari aktifitas browsing yang anda lakukan, sehingga ketika anda membuka kembali situs-situs yang pernah anda jelajahi, PC anda akan melakukan proses loading yang lebih cepat karena datanya telah disimpan di cache.
Beberapa optimasi yang dapat dilakukan oleh fasterfox adalah:
- HTTP pipelining
- Memory caching
- Disk caching
- DNS caching
- FastBack caching
5. Optimasi pada Browser dengan Adblock
Apa itu adblock ? bagaimana adblock bisa mempercepat kinerja PC anda ?
Adblock berfungsi untuk menyaring iklan-iklan yang tidak perlu pada saat kita browsing, sehingga proses loading akan menjadi lebih cepat dan maksimal. Dengan adanya adblock koneksi internet yang anda gunakan akan terfokus pada apa yang anda lakukan. Gangguan-gangguan kecil, seperti iklan pop up juga akan mempengaruhi koneksi internet anda, karena pemakaian koneksi internet terpecah untuk memunculkan iklan dan aktifitas browsing anda.
6. Optimasi dengan Software
Selain melakukan setting pada PC, jaringan dan browser, anda juga bisa mempercepat koneksi internet dengan menggunakan beberapa software. Berikut ini adalah software yang direkomendasikan buat anda untuk mempercepat koneksi internet :
Note :
Untuk mendownlaod file klik “nama software” kemudian anda akan dibawa ke halaman adf.ly, klik “SKIP AD” di pojok kanan atas! Setelah itu anda akan dibawa ke mediafire, kemudian klik download!
Demikian tips cara mempercepat koneksi internet. Semoga tips ini bisa bermanfaat buat anda.
Rabu, 15 Mei 2013
Tutorial Cara Install Windows 7 Dari Flash Disk Menggunakan Wintoflash
20.51
No comments
Banyak sekali pengguna Operating System Windows, Baik itu Windows XP maupun Windows 7. Namun ada suatu waktu Operating System tersebut mengalami kerusakan, seperti Windows sering Hang, kinerja menjadi lambat, ataupun alasan lainnya, yang memerlukan install ulang kembali Windows.
Bagi pengguna yang tidak memiliki DVD Disk Drive seperti Netbook kecil, atau internal DVD Drivenya rusak, mungkin ini cukup membingungkan, karena satu-satunya jalan menginstall ulang Windows hanya melalui Flashdisk.
Pada kesempatan kali ini saya akan mencoba memberikan sebuah tutorial install windows yang bisa bermanfaat bagi anda yaitu tentang Cara Mudah Install Windows 7 Dari Flash Disk. Cara ini dapat digunakan untuk Windows XP maupun Windows 7, dan cara ini sudah berulangkali saya coba sendiri ke berbagai macam Hardisk baik Komputer, Laptop, ataupun Netbook dan 100% sukses, Operating System windows 7 tersebut berhasil diinstal dengan sempurna, tanpa ada masalah.
Langkah pertama sebelum melakukan Cara instal Windows 7 Dengan Flash Diskyaitu kita harus memiliki Flashdisk yang telah terinstall Windows, kemudian kita jadikan Flashdisk tersebut Windows 7 Flashdisk Installer, anda dapat menyimpan Flashdisk tersebut sebagai windows ataupun diformat ulang untuk keperluan lain di masa yang akan datang.
Untuk Install Windows 7 Dari DVD dengan Sempurna Klik Link ini
Untuk Install Windows 7 Dari DVD dengan Sempurna Klik Link ini
Persiapan yang diperlukan hanya 3, yaitu:
1. Flashdisk minimal 4 Gb untuk Windows 7 dan 2 Gb untuk Windows XP.
2. Sumber Windows 7/XP (bisa dari DVD atau dari Hard Disk).
3. Software (Wintoflash) untuk Mentransfer CD installer Windows XP atau DVD installer Windows 7 ke Flashdisk. Download Wintoflash di link ini.
Catatan: Ada beberapa macam software yang dapat digunakan untuk mentransfer windows, namun menurut saya inilah yang sangat mudah dan sederhana, karena Software ini Gratis, dan tidak memerlukan Software pendukung lainnya. (Cukup Software ini saja).
Catatan: Ada beberapa macam software yang dapat digunakan untuk mentransfer windows, namun menurut saya inilah yang sangat mudah dan sederhana, karena Software ini Gratis, dan tidak memerlukan Software pendukung lainnya. (Cukup Software ini saja).
Langkah-langkah Mentransfer Windows installer ke Flashdisk
1. Download Software Wintoflash (Disini saya menggunakan versi Terbaru 0.7.0054, Januari 2013), Pilih Latest Version (Perhatikan Versinya), karena versi sebelumnya berbeda. Hasil dari download di jalankan, kemudian akan download otomatis, dan hasilnya ada di Desktop, kemudian pindahkan (Copy atau Cut) hasil download ke mana saja, misalnya ke My Documents.
2. Setelah selesai Download, Kemudian klik kanan Extract menggunakan Winrar dan Jalankan Wintoflash.
3. Saat Pertama kali dijalankan, Ada konfirmasi Persetujuan, (I Accept) kemudian Next- Next sampai Muncul Tampilan Windows Setup Transfer Wizard.
4. Windows Setup Transfer Wizard, Pilih Tab Advanced Mode, Kemudian untuk Windows 7 Pilih Transfer Windows Vista/2008/7/8 setup to USB drive, Kemudian klik Create. (Untuk Windows XP Pilih Transfer Windows XP/2003 setup to USB drive).
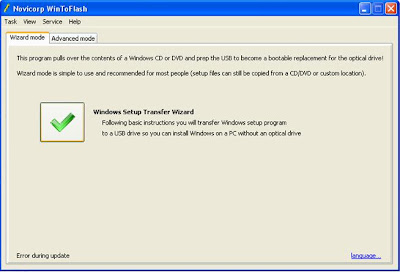 |
| Cara Install Windows 7 Dari Flash Disk Menggunakan Wintoflash |
5. Pilih drive Sumber Windows (Biasanya kepingan CD/DVD Windows) dan drive flashdisk yang akan ditransfer.
6. Klik Run, Dan tunggulah beberapa menit sampai proses transfer selesai, biasanya sekitar 5-15 menit, tergantung kecepatan komputernya. Jika telah selesai di exit saja, dan Flash Disk sudah terinstall Windows dan dapat digunakan.
7. Masukan Flash Disk Ke Laptop/Netbook/Komputer sebelum dinyalakan.
 |
| Cara Install Windows 7 Dari Flash Disk |
8. Nyalakan Laptop, kemudian masuk ke Setup Menu dengan menekan F2 (Pada beberapa Laptop lain, mungkin dengan menekan Esc, Del, F1 kadang F10).
9. Pilih setting Boot Pertama ke Flash Disk (USB), kemudian Exit dan Save, maka Laptop akan segera Restart.
10. Pada Langkah ini Instalasi Windows otomatis akan berjalan seperti biasa sebagaimana instalasi menggunakan DVD installer. Untuk Lebih Lengkapnya Proses Install Windows 7 Klik Disini
11. Jika Instalasi Windows telah selesai, Kemudian akan Restart, dan pada saat itu Cabutlah Flash Disk untuk menghindari pengulangan Setup Windows, Kemudian Windows akan berjalan dengan sendirinya untuk Instalasi Lanjutan (Finalizing Instalation).
Catatan: Untuk Windows XP saya belum mencobanya, mungkin flashdisk jangan dicabut dulu, dan setting booting pada langkah 9, dikembalikan lagi kesemula, jadi Hard Disk yang Pertama Boot.
Catatan: Untuk Windows XP saya belum mencobanya, mungkin flashdisk jangan dicabut dulu, dan setting booting pada langkah 9, dikembalikan lagi kesemula, jadi Hard Disk yang Pertama Boot.
12. Setelah Restart, maka Anda akan menemukan bahwa Proses Instalasi Windows telah Sukses.
Jumat, 26 April 2013
Cara Memperbaiki Hardisk Yang Bad Sector
20.42
No comments

apakah anda ingin mengetahui cara memperbaiki hardisk bad sector ? mungkin harddisk laptop atau komputer anda mengalami bad sector. sehingga anda ingin mencoba memperbaikinya. Nah, itu merupakan awal yang baik, karena jika harddisk yang rusaknya karena bad sector software maka anda bisa memperbaikinya sendiri tanpa anda bawa ke tempat servisan karena hanya membuang biaya saja. mungkin dari anda sudah mengetahui apa yang harus dilakukan untuk memperbaiki bad sector, cara memperbaiki hardisk bad sector itu bagaimana? mungkin itu adalah sebuah pertanyaan yang akan anda semua lontarkan. Oke, Portal Remaja Indonesia akan memberikan artikel tentang cara memperbaiki hardisk bad sector yang kerusakannya karena software bukan karena rusak fisik.
Cara memperbaiki hardisk bad sector? ketahuilah gejala-gejalanya
Dengan kemajuan zaman sekarang, teknologi terbaru mulai lahir, yaitu komputer. bagaimanakah gejalanya jika hardisk komputer anda mengalami bad sector? inilah beberapa gejala bad sector pada hardisk1. Komputer atau laptop anda akan sering mengalami hang atau blue screen saat menjalankan sebuah aplikasi ataupun game dan semacamnya.
2. Komputer atau laptop anda akan terasa lambat karena kesulitan membaca data dari hardisk.
3. Laptop anda mungkin tidak bisa booting lagi, atau sistem operasi anda sering mengalami crash dan menjadi kurang responsif
Anda harus mengetahui, bahwa itu tandanya sebagian kepingan didalam hardisk mulai rusak dan berjalan tidak normal. anda benar-benar harus mengetahui cara memperbaiki hardisk bad sector jika sudah mengalami hal ini.
Inilah cara memperbaiki hardisk bad sector menggunakan software
Cara memperbaiki bad sector dengan menggunakan software yaitu software HDD Regenerator. HDD Regenerator adalah sebuah software yang digunakan untuk memperbaiki hardisk bad sector. ini merupakan sebuah jawaban dari cara memperbaiki hardisk bad sector. Anda bisa mendapatkan software tersebut. cari lah di om google dengan mengetikkan hdd regenerator maka akan muncul. Portal Remaja Indonesia hanya memberikan cara memperbaiki hardisk bad sector bukan menyediakan software nya.Inilah cara menggunakan HDD Regenerator
1. Jalankan program HDD Regeneratornya. buka program file>klik HDD Regenerator>Klik menu full version (agar sempurna)>klik serial number>masukkan nama dan serial number.
2. Lalu setelah pengisian nama dan serial number, lalu jalankan program HDD Regenerator. maka akan muncul gambar seperti dibawah ini:
3. Lakukan perintah seperti gambar diatas, maka akan tampil gambar sebagai berikut:
4. Klik hardisk yang ingin anda perbaiki bad sectornya, kemudian klik start procces agar memulai halaman seperti dibawah.
5. Pilih scan and repair untuk memperbaiki bad sector. dengan menekan tombol 1 lalu tekan Enter.
6. Pada proses kali ini, ketikkan huruf “M” pada keyboard komputer anda tanpa menggunakan tanda petik. Dari proses ini banyak sekali kesalahan dengan mengikutkan tanda petik. Lihat pada angka 7 maka akan terlihat huruf M yang anda ketik. lalu tekan Enter
7. Tunggu saja kalau sudah pada proses ini, karena ini merupakan proses me repair hardisk anda. Pada proses ini, akan memakan waktu yang cukup lama jika hardisk anda memang mengalami bad sector. Jika terdapat bad sector pada hardisk anda maka software ini akan secara otomatis melakukan repair.
Itulah langkah langkah dalam penggunaan HDD Regenerator untuk menjawab pertanyaan ” Cara memperbaiki hardisk bad sector “
Kamis, 11 April 2013
Cara Instalasi Windows XP
20.24
No comments
Cara Instalasi Windows xp
Windows XP adalah suatu sistem pengoperasian (operating system) yang paling banyak dipakai sampai saat ini karena selain kemudahan dalam pemakaiannya Windows XP digunakan sebagai standarisasi pembelajaran yang di pakai oleh sekolahan-sekolahan dan perguruan tinggi pada umumnya.
Untuk melakukan penginstalan windows xp diperlukan ketelitian dan kesabaran dalam prosesnya karena memerlukan waktu yang lumayan lama.
Ada beberapa jenis windows xp diantaranya windows xp professional, Home Edition, Media Center Edition, Tablet PC Edition, Starter Edition, Professional x64 Edition, Professional 64-bit Edition For Itanium.
berikut langkah-langkah yang mudah dan lengkap cara menginstal windows xp :
1. Siapkan CD WINDOWS XP
2. Siapkan CD DRIVER MOTHERBOARD
3. Atur bios terlebih dahulu agar prioritas bootingnya dimulai dari CD(DVD)-ROM, caranya:
a. Masuk ke BIOS dengan menekan tombol Del, atau F1, atau juga F2.
Pilih menu Advanced Settings, kemudian carilah ‘Boot Priority’ atau yang sejenis.
b. ubah pengaturanya, agar CDROM jadi urutan yang pertama kemungkinan pilihan ini ada 2 jenis
* menu ‘First boot priority’, ‘Second boot priority’ dll: Aturlah ‘First boot priority’ ke ‘CDROM’ dengan menekan tombol PgDn/Pgup (Page Down/Up) atau +/-.
Atur juga ‘Second boot priority’nya ke HDD0/HDD1.
* Jika menunya ‘Boot priority’: atur ke ‘CDROM, C, A’ atau ‘CDROM, A,
C. dengan menekan tombol PgDn/Up.
Cara paling mudah instal windows xp
(lengkap dengan gambar):
(lengkap dengan gambar):
gak usah di utak-atik biosnya. biarin aja bios diload masukin CD WINDOWSnya, lalu Restart komputer, trus tekan-tekan F8 atau F10 atau F11 (boleh dicoba satu-satu) nanti bakal muncul opsi boot selection. pilih aja yg ada 'bau' cd-nya. trus enter. selesai deh...ga pake repot-repot...
4. Tunggu beberapa saat sampai muncul tulisan "press any key to boot from CD" seperti tampilan Seperti gambar di bawah ini

5. Tekan ENTER atau sembarang tombol, lalu proses instalasi akan mengecek hardware komputer anda, kemudian akan muncul tulisan "windows setup" seperti gambar dibawah ini

6. lalu file-file di dalam cd akan di load ke dalam komputer, kemudian akan muncul tampilan "welcome to setup" seperti gambar dibawah ini

7. Tekan "ENTER" untuk menginstal windows xp, "R" untuk repair system windows yang sebelumnya pernah terinstal, "F3" untuk keluar dari proses instalasi, lalu akan muncul (End User Licese Aggrement) seperti gambar di bawah ini

8. Tekan "F8" kemudian proses instalasi akan mencari dan membaca partisi hardisk anda, kemudian akan muncul semua partisi hardisk anda, seperti gambar di bawah ini

9. Tekan "ENTER" untuk langsung menginstal windows, "C" untuk membuat partisi hardisk anda, kapasitas partisi sesuai dengan kebutuhan anda, dalam satuan MB, selanjutnya jika anda membuat partisi dengan menekan tombol "C", maka akan muncul gambar seperti di bawah ini

10. Kemudian tuliskan kapasitas partisi yang ingin anda buat, seperti terlihat pada gambar diatas, sebagai contoh, misalkan kapasitas hardisk anda 40 GB, lalu anda ingin membagi dua, maka tuliskan 20000,jangan 20, karna partisi satuannya MB, tentunya anda mengerti kan...?? cat" 1GB = 1000 MB
11. Kenudian tekan "ENTER" maka akan muncul gambar seperti dibawah ini

12. kemudian pilih "format the partition using the NTFS file system (Quick)" atau "format the partition using the NTFS file system (Quick)" lalu tekan "ENTER" maka akan muncul layar sepert gambar di bawah ini

13. Kemudian arahkan pointer pada posisi "unpartitioned space", lalu tekan "C" maka akan muncul gambar seperti gambar sebelumnya, dalam hal ini layar yang akan muncul seperti gambar sebelumnya menunjukan sisa partisi yang telah anda bagi, jika anda cuma membagi 2 partisi saja maka langsung tekan "ENTER" tapi jika anda ingin mempartisi lagi sisa hardisknya maka tinggal di bagi lagi aj, seperti langkah-langkah sebelumnya, mengertikan maksud saya....??
setelah selesai partisi ketika anda menekan "ENTER" seperti yang di jelaskan di atas, maka akan muncul gambar sperti gambar diatas, setelah itu arahkan poiter di posisiC: partition1 [New Raw], tapi biasanya sudah berada di posisi tersebut, maka anda tinggal menekan "ENTER" saja untuk proses instalasi windows, kemudian akan muncul proses format seperti gambar di bawah ini

14. Setelah selesai format, kemudian windows akan ,menyalin file untuk proses instalasi, seperti gambar di bawah ini

15. Setelah proses penyalinan selesai, secara otomatis komputer akan melakukan restart seperti gambar di bawah ini, dalam hal ini untuk mempercepat proses restart, anda bisa langsung menekan "ENTER"

16. Setelah itu akan muncul loading windows seperti gambar di bawah ini

17. selanjutnya proses instalasi windows di mulai 1..2..3...GOoooo muncul layar seperti gambar di bawah ini

18. selanjutnya tinggal menunggu, sambil ngopi jg bisa, biar lebih terinspirasi, eitssss, tp jangan kemana mana dulu, karna selanjutnya akan muncul layar seperti gambar di bawah ini

19. Langsung klik "NEXT" aja BOS...!!! lalu mucul lagi bos layar seperti gambar di bawah ini

20. Isi nama dan organisasinya, terserah BOS aja... lalu tekan "NEXT" kemudian akan muncul layar seperti gambar di bawah ini

21. Masukan serial nombernya, jangan sampe salah ya....!!! kemudian tekan "Next"selanjutnya akan muncul layar administrator, isi aja mau dinamain apa komputernya, terserah deeeehhhhh......
kalau mau pake pasword tinggal di isi juga paswordnya, terserah juga mo apa paswordnya.... lalu tekan "Next" maka muncul layar Date and Time Setting seperti gambar di bawah ini

22. Masukan settingan jam dan tanggal, tentukan juga time zone anda, untuk jakarta : pilih GMT+7 Klik "Next" lagi BOS.... setelah proses instalasi windows delanjutkan, seperti gambar di bawah ini

23. Silahkan Menunggu lumayan lama BOS,.... sampai muncul layar seperti gambar di bawah ini

24. Selanjutnya akan muncul layar work group or computer Domain,seperti gambar di bawah ini

25. jika komputer anda terhubung dengan sebuah domain, maka isikan nama domainnya, tapi jika komputer anda stand alone, maka pilih radio button yang paling atas, lalu tekan "Next"
26. Selanjutnya akan muncul display setting, seperti gambar di bawah ini, klik "OK" aja BOS....!!!

27. Kemudian windows akan mendeteksi tampilan optimal dari PC anda, seperti terlihat pada gambar di bawah ini, Klik "OK" aj BOS...!!!

28. Proses instalasi hampir selesai BOS..... selanjutnya akan muncul loading jendela windows seperti gambar di bawah ini

29. Selanjutnya anda akan dibawa masuk ke dalam windows untuk pertama kalinya seperti terlihat pada gambar di bawah ini, tekan "Next" aj BOS..

30. Selanjutnya akan muncul layar "Help Protect Your PC", seperti gambar di bawah ini, kemudian pilih "Not Right Now" lalu tekan "Next"

31. Kemudian komputer akan mengecek koneksi ke internet, seprti terlihat pada gambar di bawah ini, pilih "Yes" lalu tekan "Next"

32. Kemudian akan muncul pilihan aktivasi windows, seperti gambar di bawah ini, lalu tekan "Next"

33. Setelah itu akan muncul tampilan seperti gambar di bawah ini yang menunjukan pilihan untuk menambah pengguna komputer, Anda bisa memasukkan beberapa pengguna yang akan mengakses komputer Anda, Namun jika satu akun sudah cukup, atau Anda menginstall komputer untuk dipakai bergantian, cukup masukkan satu user kemudian klik "Next"
34. Proses instalasi windows selesai, kemudian akan muncul layar seperti gambar di bawah ini, klik "finish", maka proses instalasi selesai.....

35. Selesailah sudah semua.... kemudian perlahan masuk ke windowsnya seperti telihat pada gambar di bawah ini


36. Kemudian tinggal menginstal CD Driver Motherboad, dan perangkat pendukung lainnya....
Demikianlah langkah-langkah dan cara install windows xp lengkap berikut gambarnya..
Langganan:
Postingan (Atom)